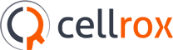Installing the Cellrox Freemium edition on your mobile device involves a few simple steps to flash the system image onto your device.
Preparations
To flash a device using a Freemium edition system image, you need the fastboot tool. You can get the fastboot tool from the platform-tools/ directory in the Android SDK. Be sure that you have the latest version of the Android SDK Platform-tools from the SDK Manager.
Once you have the fastboot tool installed, add it to your PATH environment variable (the flash-all script below must be able to find it). If you’re using a Windows machine, be certain that you've set up USB access for your device as described in the Google USB Drivers guide.
Flashing the System Image
Caution: Flashing a new system image deletes all user data. Be certain to first backup any personal data such as photos.
To flash the system image:
- Download the appropriate system image for your device below, then unzip it to a safe directory.
- Windows users only - open the installation directory and rename the file flash-all to flash-all.bat
- Connect your device to your computer over USB.
- Start the device in fastboot mode with one of the following methods:
- Using a key combo: Turn the device off, then turn it on and immediately hold down the relevant key combination for your device. For example, to put a Nexus 5 ("hammerhead") into fastboot mode, press and hold Volume Up + Volume Down + Power as the device begins booting up.
- Using the adb tool: With the device powered on, execute:
adb reboot bootloader
- Open a terminal window and navigate to the unzipped system image directory.
- Execute the flash-all script. This script installs the necessary bootloader, baseband firmware(s), and operating system.
- The target device will show you a confirmation screen. (This erases all data on the target device.)
Activating the second VMI
To activate the second VMI you’ll need to acquire an activation code. Once you acquire and enter the code a second VMI will be created.
- Launch the ‘Create VMI’ app installed on your launcher
- Enter your name and email
- An email with your activation code shall be sent to you
- If you open the activation email from your Cellrox enabled device, press the activation button inside the email
- Otherwise enter activation code in the app
- Accept the license terms
- Reboot the device
- The device will reboot into the second VMI with the first VMI running in the background
To find out how to switch back to the 1st VMI read our FAQ.